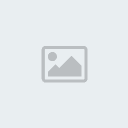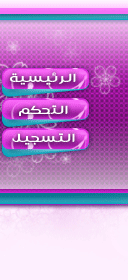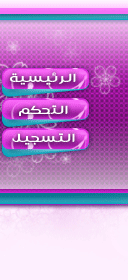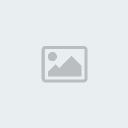
1.
 مصحف المدينة النبوية للنشر الحاسوبي
مصحف المدينة النبوية للنشر الحاسوبي
63.4 MB


صفحة تعريفية ببرنامج "مصحف المدينة النبوية للنشر الحاسوبي"
تحذير:
هذا البرنامج محمي بموجب حقوق الطبع والتأليف والنشر والاتفاقيات الدولية الموقع عليها من معظم الدول . ولا يجوز استخدامه تجاريا إلا بموافقة كتابية من (مجمع الملك فهد لطباعة المصحف الشريف). وقد ينتج عن أي نسخ أو توزيع أو اقتباس لهذا البرنامج أو لجزء منه - ما لم يكن مصرحا به - جزاءات مدنية وجنائية صارمة. ويكون الحكم بأقصى عقوبة يسمح بها القانون.
عن البرنامج:
حظي النص القرآني عبر عصور التاريخ بعناية الباحثين والكتاب حيث كان وما يزال مصدراً رئيسياً من مصادر التأليف ومرجعاً للعديد من المؤلفات في شتى المجالات الشرعية والعلمية والاجتماعية، ولذلك فقد اهتم أولوا الأمر بخط المصحف من الناحية الجمالية، وشجعوا الخطاطين على الإبداع في كتابة النص القرآني بخطوط رائعة الجمال.
ولما كان الناشرون والطابعون في العصر الحديث يعانون صعوبات كبيرة عند طبع النص القرآني بالرسم العثماني في الكتب والمطبوعات، حيث يتطلب الأمر جهدا كبيرا يفوق الطباعة بالرسم الإملائي العادي، ويحدث في أحيان كثيرة سقط أو تحريف في نصوص الآيات نتيجة أخطاء الطباعة، لذا فقد رأينا أن من حق المستخدم المسلم أن نسهل عليه إمكانية النشر المكتبي للنص القرآني الكريم كاملا، فتم العمل على تطوير برنامج (مصحف المدينة النبوية للنشر الحاسوبي) بواسطة مجمع الملك فهد لطباعة المصحف الشريف، والذي يمكِّن المستخدم من إضافة النص القرآني إلى الوثائق وملفات النصوص مع احتفاظها بخصائص وتنسيقات الرسم العثماني الجميل.
يتضمن البرنامج الإمكانيات الآتية:
نشر وطباعة المصحف كاملا من خلال نوافذ مايكروسوفت أو ماكنتوش.
إضافة آيات من القرآن الكريم للمكاتبات والوثائق الشخصية مع منح المستخدم خيارات لتنسيق النص مثل: تغيير لون وحجم النص ليتلاءم مع الوثيقة المطبوعة.
إمكانية تحكم خاصة في لون علامات الوقف ورموز الحزب والجزء وموضع السجدة.
إمكانية اختيار إضافات للنص القرآني مثل: البسملة - قال تعالى – الاستعاذة – أقواس محلاة بأشكال مختلفة .
إمكانية اختيار إضافة تخريج الآيات مع التحكم في مكانه من الوثيقة، والتحكم في لون ونوع الخط .
قابلية نسخ الآيات القرآنية إلى برامج: (وورد- الحافظة- إنديزاين- إلاستريتور- فوتوشوب- ناشر الصحفي لماكنتوش).
إمكانية البحث عن كلمة أو أكثر في نص القرآن الكريم، لاستعراض المواضع المختلفة التي جاءت فيها هذه الكلمة أو الجملة.
تحديد نطاق الآيات:
يمكنك تحديد نطاق الآيات التي ترغب في نسخها بثلاث طرق:
الطريقة الأولى: التحديد المباشر من خلال اختيار:
(بداية النطاق) باختيار السورة أولا، ثم اختيار رقم الآية من هذه السورة، ثم اختيار كلمة من كلمات هذه الآية.
(نهاية النطاق) باختيار السورة أولا، ثم اختيار رقم الآية من هذه السورة، ثم اختيار كلمة من كلمات هذه الآية.
ملحوظة هامة: يمكنك تحديد بداية ونهاية النطاق بالكتابة مباشرة في قوائم كل من: رقم السورة- اسم السورة- رقم الآية كما يلي:
اضغط بزر الفأرة داخل قائمة رقم السورة لكتابة رقم آخر.
اضغط بزر الفأرة داخل قائمة اسم السورة لكتابة رقم أو اسم السورة التي تريدها.
اضغط بزر الفأرة داخل قائمة الآية لكتابة رقم الآية التي تريدها
الطريقة الثانية: بالسحب والإدراج؛ فتقف بمؤشر الفأرة على أي كلمة في النص القرآني المعروض في شاشة العرض، ثم تضغط عليها بزر الفأرة ثم تسحبها مع استمرار الضغط إلى مربع بداية النطاق أو نهاية النطاق، فتدرجها فيه برفع الضغط عن زر الفأرة.
الطريقة الثالثة: باستخدام البحث. وهو ما سنشرحه فيما يلي.
البحث:
اضغط على لسان التبويب (البحث ) فتظهر شاشة البحث كما في الشاشة التالية:
أنواع البحث:
كما هو ظاهر في الشكل السابق يوجد ثلاثة أنواع للبحث في البرنامج:
1- بحث مطابق:
اختر دائرة البحث (مطابق) إذا كنت تريد أن تكون نتائج البحث مطابقة تماما لكلمة أو جملة البحث.
وبمجرد أن تبدأ في كتابة كلمة أو جملة البحث في الحقل المخصص لذلك تبدأ عملية البحث، وتظهر نتائج البحث فورا بمجرد انتهائك من كتابة كلمة أو جملة البحث. وسوف تجد عدد المواضع وعدد الآيات في نتائج البحث مكتوبا أسفل قائمة النتائج.
2- بحث جزئي:
اختر دائرة البحث ( جزئي) وفيه يقوم البرنامج بالبحث عن جزء من كلمة أو كلمات البحث، وذلك إذا كنت تريد أن تكون نتائج البحث غير مطابقة تماما لعنصر البحث.
وبمجرد أن تبدأ في كتابة كلمة أو جملة البحث في الحقل المخصص لذلك تبدأ عملية البحث، وتظهر نتائج البحث فورا بمجرد انتهائك من كتابة كلمة أو جملة البحث. وسوف تجد عدد المواضع وعدد الآيات في نتائج البحث مكتوبا أسفل قائمة النتائج.
3- بحث بقائمة الكلمات:
اختر دائرة البحث (قائمة الكلمات) إذا كنت تريد أن تبحث عن كلمة واحدة في قائمة كلمات القرآن. وبمجرد أن تبدأ في كتابة الكلمة في حقل (الكلمة) يبدأ البحث عنها مباشرة في قائمة الكلمات حتى إذا انتهيت من كتابة الكلمة تظهر المواضع التي تحتوي على هذه الكلمة من القرآن. ويكون عدد المواضع وعدد الآيات مكتوبا أسفل قائمة النتائج.
ملحوظة هامة:
البحث في قائمة الكلمات يتطلب أن تكون الكلمة مطابقة تماما (بالسوابق واللواحق) حتى تصل إلى الكلمة التي تريدها بدقة.
فمثلا: كتابة كلمة (كتاب) غير كتابة كلمة (الكتاب) غير كتابة كلمة (والكتاب). حيث تؤدي كل واحدة منها إلى نتائج بحث مختلفة في قائمة الكلمات.
إذا كنت غير متأكد من الكلمة التي تريدها فابحث عنها في البحث الحر (مطابق أو جزئي)؛ فهو غير متقيد بكتابة السوابق واللواحق، بل يبحث لك عن الكلمة التي تكتبها بسوابقها ولواحقها.
( السوابق مثل: الواو والفاء واللام والسين.. إلخ. واللواحق مثل: ألف الاثنين وواو الجماعة... إلخ ).
كيف تجعل أحد المواضع في نتيجة البحث بداية للنطاق أو نهاية له؟
يتم ذلك بطريقتين: أولا: بطريقة السحب والإدراج التي سبق شرحها.
فإذا تم الإدراج في مربع (أول النطاق) فسيصبح هذا الموضع من القرآن بداية لنطاق الآيات المراد نسخها.
أما إذا تم الإدراج في مربع (آخر النطاق) فسيصبح هذا الموضع من القرآن نهاية لنطاق الآيات المراد نسخها.
ثانيا: بالضغط مرتين على أحد المواضع التي ظهرت كنتيجة للبحث، فيتم تحديد ذلك الموضع في كل من أول النطاق وآخر النطاق معا.
وبالطبع فإن طريقة السحب والإدراج أفضل لأنها تتيح لك أن تختار المكان الذي تضع فيها موضع البحث المختار، إما في (أول النطاق) أو في (آخر النطاق).
ويمكن بطريقة السحب والإدراج أيضا أن نغير الآيات المعروضة في شاشة العرض بالآيات التي تحتوي على الموضع الذي ظهر في نتيجة البحث. وذلك بسحب الموضع من مربع نتائج البحث وإفلاته في شاشة العرض.
الإضافات:
اضغط بزر الفأرة على لسان التبويب (الإضافات) فتظهر قائمة الإضافات كما بالشكل التالي:
من هذه القائمة يمكنك اختيار أكثر من إضافة إلى النص القرآني المنسوخ:
أولا: إضافة أقواس:
يمكنك من قائمة (أقواس) إضافة أقواس محلاة من تلك التي تحيط بالآيات القرآنية بأشكال مختلفة، وذلك بالوقوف بالمؤشرة على نوع الأقواس الذي تفضله.
أو أن تختار (بدون) فينسخ النص القرآني بدون أقواس.
ثانيا: إضافة تخريج الآيات:
من نفس القائمة (إضافات) يمكنك إضافة تخريج الآيات المراد نسخها إلى وثيقتك: كما بالشكل السابق يمكن وضع تخريج الآيات بأكثر من طريقة:
نفس السطر: بعد الآيات مباشرة.
سطر جديد: أسفل النص القرآني مباشرة.
بدون: أي لا يتم إضافة تخريج الآيات إلى الآيات المنسوخة.
كما يمكنك من نفس القائمة تحديد خط التخريج وحجمه ولونه..
ثالثا: إضافة (قال تعالى - البسملة - الاستعاذة).:
اضغط بزر الفأرة داخل المربع الصغير بجانب أي اختيار لوضع علامة الاختيار بداخله ليصبح الخيار فعالا. اضغط داخل نفس المربع مرة أخرى لحذف علامة الاختيار فيتم إلغاء إضافة الاختيار.
ملحوظة:
في حالة تحديد الاختيار (قال تعالى) ينتفي الاختيار (بسملة) تلقائيا والعكس صحيح. حيث لا يجتمع هذان الخياران مع النص القرآني.
خيارات النص القرآني:
اضغط بزر الفأرة على لسان التبويب (النص القرآني) فتظهر قائمة خيارات النص القرآني كما بالشكل التالي:
وهي تحتوي على مجموعة من الخيارات لتنسيق النص القرآني المراد نسخه إلى وثيقتك. وهذه الخيارات هي:
اختيار الألوان:
لون النص: لتحديد لون النص القرآني.
الوقف: لاختيار لون علامات الوقف .
الحزب والسجدة: لاختيار لون بدايات الأجزاء والأحزاب ومواضع السجود.
حجم الخط وسمكه: لاختيار الحجم الذي يعرض به النص القرآني المراد نسخه، مع إمكانية الاختيار بين ما إذا كان الخط سميكا أو غير سميك.
المسافات بين الكلمات: مؤشر يتحرك يمنة ويسرة لتحديد المسافة بين الكلمات في النص القرآني المراد نسخه.
أي تغيير يتم في الخيارات السابقة يظهر في النموذج التوضيحي المبين بالشكل السابق، والذي يعتبر مثالا لما سيكون عليه النص عند نسخه.
خيارات المستخدم:
تحتوي قائمة خيارات المستخدم على مجموعة من الخيارات هي:
1- رقم الصفحة: اضغط بزر الفأرة لوضع علامة صح داخل مربع اختيار (رقم الصفحة)، فيظهر رقم الصفحة أسفل شاشة عرض النص القرآني كما بالشكل التالي:
2- تظليل النطاق: يمكنك من خلال قائمة خيارات المستخدم أن تختار تظليل نطاق الآيات الذي اخترته وذلك من خلال الضغط داخل مربع اختيار ( تظليل النطاق) لوضع علامة صح بداخله، فيظهر نطاق الآيات مظللا في شاشة عرض النص القرآني، كما بالشكل التالي:
3- تحديث آلي:
عند اختيار هذا الخيار يتم تحديث خطوط البرنامج (إن كان هناك تحديث) مباشرة من موقع مجمع الملك فهد على الإنترنت. ويتم الكشف دوريا عند تشغيل البرنامج وكل 8 ساعات، وذلك في حالة الاتصال بالانترنت.
عند وجود تعديلات يقوم البرنامج بتنزيلها من موقع المجمع آليا ثم تظهر رسالة تفيد وجود تعديلات. ويمكن للمستخدم الموافقة أو رفض تنصيب هذة التعديلات.
قائمة نسخ إلى:
وهي قائمة منسدلة تحتوي على البرامج التي يمكن نسخ النص القرآني إليها من برنامج مصحف المدينة للنشر الحاسوبي.
خيارات محفوظة:
إذا قمت بإجراء تغييرات معينة في كل من: (خيارات المستخدم- وخيارات النص القرآني- والإضافات) وأردت الاحتفاظ بها، وإذا قمت بإجراء بحث ورغبت في حفظ نتائجه، فاضغط على قائمة (خيارات المستخدم) لتظهر لك قائمة الخيارات كما بالشكل التالي:
ثم اضغط على مفتاح  لتظهر شاشة صغيرة كما بالشكل التالي:
لتظهر شاشة صغيرة كما بالشكل التالي:
اكتب اسما للوضع الذي تريد حفظ خياراتك تحته ثم اضغط (تم).
ملحوظة هامة: يجب أن تتم عملية حفظ الخيارات قبل الخروج من البرنامج؛ لأنه بمجرد خروجك من البرنامج تلغى أي خيارات جديدة قمت بها، وعند تشغيل البرنامج مرة أخرى يكون محتفظا بآخر خيارات قمت بحفظها.
ويمكنك حذف أي وضع من الأوضاع المحفوظة وذلك بالوقوف عليه ثم الضغط على مفتاح 
خيارات البرنامج الأصلية:
إذا أجريت تغييرات كثيرة في (خيارات النص القرآني - والإضافات - وخيارات المستخدم)، ثم أردت استرجاع الخيارات الأصلية مرة أخرى ، فيمكنك استرجاعها وأنت في قائمة (خيارات المستخدم) وذلك بالضغط على الخيار (افتراضي) في قائمة الخيارات المحفوظة كما هو موضح في الشكل التالي:
ويفيد ذلك في حالة كثرة التغييرات في هذه الخيارات مما يؤدي إلى نسيان الخيارات الأصلية التي كانت موجودة قبل عمل التغييرات.
نسخ النص القرآني
يتم نسخ النص القرآني في البرنامج إلى أكثر من برنامج :
"وورد"
الحافظة
"إنديزاين"
"إلاستريتور"
"فوتوشوب"
الناشر الصحفي (ماكنتوش فقط)
وتختلف طريقة النسخ مع كل برنامج منها عن الآخر، وقد تختلف في البرنامج الواحد حسب نظام التشغيل الذي يعمل عليه (نظام تشغيل ميكروسوفت Microsoft أو نظام تشغيل أبل ماكنتوش Apple Macintosh)
والخيار الافتراضي في البرنامج هو نسخ النص إلى "وورد". والخيارات الأخرى موجودة تحت قائمة (خيارات المستخدم)، حيث يتم اختيار أي منها من خلال القائمة المنسدلة (نسخ إلى)
ملاحظات عامة:
اختيار (سميك) في خيارات النص القرآني غير فعال مع كل البرامج ما عدا: (الوورد) في "ميكروسوفت وماكنتوش" - (الحافظة) في ميكروسوفت - (الصحفي) في "ماكنتوش".
خيار النسخ إلى الناشر الصحفي يظهر فقط عند تشغيل البرنامج على أجهزة "ماكنتوش"
وفيما يلي شرح طريقة نسخ النص القرآني إلى كل برنامج منها:
1- نسخ النص القرآني إلى"وورد":
حدد نطاق النص القرآني الذي تريد أن تنسخه، ثم اضغط على مفتاح (نسخ إلى وورد)  فيتم فتح برنامج وورد (إذا لم يكن مفتوحا) ويتم نسخ النص القرآني في وثيقة جديدة.
فيتم فتح برنامج وورد (إذا لم يكن مفتوحا) ويتم نسخ النص القرآني في وثيقة جديدة. في حالة الرغبة في إدراج النص القرآني ومتعلقاته ضمن وثيقة سابقة الإعداد، قم أولا بفتح الوثيقة ثم ضع مؤشر الكتابة في المكان الذي ترغب في أن تبدأ عملية النسخ منه ثم اضغط على مفتاح (نسخ إلى وورد).
برنامج الوورد في الماكنتوش لا يدعم اللغة العربية. ولذا يجب التنبه إلى الملاحظات التالية فيه:
يجب حفظ الوثيقة بعد النسخ مباشرة لضبط اتجاه وتنسيق النص
لا يقبل من الإضافات النصية غير (الأقواس). فلا يقبل كلا من: ( التخريج بوظائفه كلها)- (إضافة قال تعالى أو البسملة أو الاستعاذة).
لا يقبل من خيارات النص القرآني إلا: (حجم الخط) و (المسافات) و (لون النص). فلا يقبل كلا من: (سميك) و (علامات الوقف) و (الحزب والسجدة).
حفظ ملف الوورد:
لحفظ ملف الوورد الذي يحتوي على آيات تم نسخها من البرنامج، فإن ذلك يختلف في الحالتين التاليتين:
الحالة الأولى:
إذا كان استعراض الملف سيتم على نفس الجهاز الموجود به البرنامج، فإنه يمكن تضمين الملف أي عدد من الآيات.
الحالة الثانية:
إذا كان استعراض الملف سيتم على جهاز آخر لا يوجد به البرنامج، فإن ذلك يتطلب أن يكون هذا الجهاز يحتوي على خطوط مصحف مجمع الملك فهد، ويمكن عمل ذلك بأحد أمرين:
الأول : تحميل الخطوط من الأسطوانة الخاصة ببرنامج مصحف المدينة النبوية.
الثاني: تحميل الخطوط من موقع مجمع الملك فهد على الإنترنت، وعنوانه: www.Qurancomplex.org
ملحوظة هامة: ينصح بعدم استخدام خاصية تضمين الخطوط الموجودة في برنامج الوورد نظرا لأنها تتسبب في حدوث مشاكل عند عرض الوثيقة على جهاز آخر.
نسخ النص القرآني إلى الحافظة:
لكي تبدأ عملية نسخ النص من البرنامج إلى الحافظة اتبع الخطوات التالية
حدد نطاق النص القرآني الذي تريد أن تنسخه
اختر لسان التبويب (خيارات المستخدم) ومنها اختر من قائمة (نسخ إلى): (الحافظة).
يقوم البرنامج بتحويل زر (نسخ إلى وورد) إلى زر (نسخ إلى الحافظة).
اضغط على مفتاح  فيقوم البرنامج بإرسال النص المنسوخ إلى الحافظة.
فيقوم البرنامج بإرسال النص المنسوخ إلى الحافظة. للعودة مرة أخرى إلى (نسخ إلى وورد) فاختر (وورد) من قائمة (نسخ إلى) الموجودة في (خيارات المستخدم).
ملحوظة: الخيار (سميك) في خيارات النص القرآني لا يعمل مع حافظة ماكنتوش.
نسخ إلى برنامج إنديزاين:
اختر لسان التبويب (خيارات المستخدم)، ثم اختر من القائمة المنسدلة (نسخ إلى): (إنديزاين).
يتغير زر (نسخ إلى وورد) إلى زر (نسخ إلى إنديزاين) 
حدد نطاق النص القرآني الذي تريد أن تنسخه، ثم اضغط على مفتاح (نسخ إلى إنديزاين) فيتم فتح برنامج إنديزاين ويتم كتابة النص القرآني في وثيقة جديدة.
في حالة الرغبة في إدراج النص القرآني ومتعلقاته ضمن وثيقة سابقة الإعداد، قم أولا بفتح الوثيقة ثم ضع مؤشر الكتابة في المكان الذي ترغب في أن تبدأ عملية الكتابة منه ثم اضغط على مفتاح (نسخ إلى إنديزاين).
ملحوظة:الخيار (سميك) في خيارات النص القرآني لا يعمل مع إنديزاين.
نسخ إلى برنامج فوتوشوب:
اختر لسان التبويب (خيارات المستخدم)، ثم اختر من القائمة المنسدلة (نسخ إلى): (فوتوشوب).
يتغير زر (نسخ إلى وورد) إلى زر (نسخ إلى فوتوشوب).
حدد نطاق النص القرآني الذي تريد أن تنسخه، ثم اضغط على مفتاح (نسخ إلى فوتوشوب) فيتم فتح برنامج فوتوشوب ويتم كتابة النص القرآني في مربع نص جديد.
ملحوظات هامة:
الإضافات غير فعالة مع فوتوشوب إلا الأقواس فقط.
خيارات النص القرآني غير فعالة مع فوتوشوب إلا: (حجم الخط) و (المسافات) و (لون النص).
لا يمكن نسخ أكثر من صفحة قرآنية واحدة إلى فوتوشوب. فإذا حاولت نسخ أكثر من صفحة قرآنية سوف تظهر لك رسالة تخيرك بين أن تنسخ الصفحة الأولى فقط أو تلغي عملية النسخ.
عند نسخ النص القرآني من البرنامج إلى فوتوشوب أكثر من مرة، فإن فوتوشوب يفتح مربع نص جديد في كل مرة.
نسخ إلى برنامج إلاستريتور:
اختر لسان التبويب (خيارات المستخدم)، ثم اختر من القائمة المنسدلة (نسخ إلى): (إلاستريتور).
يتغير زر (نسخ إلى وورد) إلى زر (نسخ إلى إلاستريتور).
حدد نطاق النص القرآني الذي تريد أن تنسخه، ثم اضغط على مفتاح (نسخ إلى إلاستريتور) فيتم فتح برنامج إلاستريتور ويتم كتابة النص القرآني في وثيقة جديدة.
ملحوظات هامة:
عند النسخ إلى إلاستريتور فإنه يفتح آليا على نظام تشغيل ماكنتوش. أما على نظام تشغيل ميكروسوفت فلا يفتح آليا، بل يجب فتحه أولا قبل طلب النسخ إليه).
الخيار (سميك) في خيارات النص القرآني لا يعمل مع إلاستريتور.
عند نسخ النص القرآني من البرنامج إلى إلاستريتور أكثر من مرة، فإن إلاستريتور يفتح مربع نص جديد في كل مرة.
نسخ إلى ناشر الصحفي (نسخة ماكنتوش فقط):
اختر لسان التبويب (خيارات المستخدم)، ثم اختر من القائمة المنسدلة نسخ إلى (الصحفي).
يتغير زر النسخ إلى (نسخ إلى الصحفي) 
حدد نطاق النص القرآني الذي تريد أن تنسخه، ثم اضغط على مفتاح (نسخ إلى الصحفي) فيتم فتح شاشة لاختيار مواصفات الصورة التي سيتم نسخ الآية فيها، لاستخدامها في برنامج ناشر الصحفي.
حدد مسار الحفظ للصورة.
قم بسحب الصورة وإدراجها في برنامج الناشر الصحفي في المكان المناسب.
ملحوظات:
لا يمكن نسخ أكثر من صفحة قرآنية واحدة إلى الصحفي
خيار التخريج (في نفس السطر) لا يعمل مع ناشر الصحفي.
معلومات:
عند الضغط على مفتاح  تظهر شاشة مكتوب فيها اسم البرنامج والإصدار وحقوق التأليف كما في الشكل التالي:
تظهر شاشة مكتوب فيها اسم البرنامج والإصدار وحقوق التأليف كما في الشكل التالي:
وكما ترى في الشاشة السابقة توجد أربعة مفاتيح:
مساعدة: لعرض مساعدة البرنامج.
تحذير: بخصوص حقوق النسخ والطبع.
معلومات إضافية: رقم صندوق البريد ورقم الهاتف والفاكس والعنوان الإلكتروني على الإنترنت.
خروج: للخروج من النبذة.
متطلبات التشغيل
لنظام تشغيل ويندوز:
جهاز موديل بنتيوم 233 أو أعلى.
ذاكرة تشغيل 128 ميجابايت.
مشغل أقراص مدمجة.
115 ميجابايت مساحة خالية على القرص الثابت إذا كان البرنامج سوف يتم تنصيبه على قرص نظام التشغيل.
20 ميجا بايت مساحة خالية إذا كان البرنامج سوف يتم تنصيبه على قرص آخر (يتم تنصيب خطوط البرنامج على قرص النظام وتحتاج حوالي 95 ميجا بايت)
نوافذ 2000 أو XP العربية.
لنظام تشغيل ماكنتوش:
معالج G4 أو أعلى.
ذاكرة تشغيل 256 ميجابايت.
مشغل أقراص مدمجة.
115 ميجابايت مساحة خالية على القرص الثابت إذا كان البرنامج سوف يتم تنصيبه على قرص نظام التشغيل.
20 ميجا بايت مساحة خالية إذا كان البرنامج سوف يتم تنصيبه على قرص آخر (يتم تنصيب خطوط البرنامج على قرص النظام وتحتاج حوالي 95 ميجا بايت)
نظام تشغيل ماكنتوش OS X .
ملاحظات هامة:
البرنامج يعمل مع دقة عرض للشاشة 1024*768
المساحة المطلوبة لتنصيب البرنامج بدون الخطوط هي: حوالي 20 ميجا بايت. والمساحة المطلوبة لتنصيب الخطوط هي: 95 ميجا بايت. فإذا تم تنصيب البرنامج بالخطوط على نفس القرص الذي يحتوي على مجلد النوافذ كانت المساحة المطلوبة 115 ميجا بايت لأن الخطوط يتم تنصيبها داخل مجلد Fonts الموجود داخل مجلد النوافذ.
يوصى بعدم استخدام خاصية تضمين الخطوط في برنامج وورد نظرا لأنها قد تسبب مشاكل. وإذا كان المستخدم يريد نسخ الملف الذي يحتوي على خطوط المصحف أو نقله لعرضه على جهاز آخر، فعليه أن يقوم بتنصيب البرنامج أولا على هذا الجهاز لتنزيل خطوط البرنامج على الجهاز فيتم عرض الملف بشكل سليم.
بعد تنصيب خطوط البرنامج قد تظهر أسماؤها في قائمة الخطوط في برنامج الوورد بشكل رابش أو غير مفهوم فيمكن إصلاح ذلك بالضغط بزر الفأرة الأيمن على أي مكان خال من شريط القوائم العلوي في برنامج الوورد، كما في الشكل التالي:
فتظهر قائمة كما بالشكل السابق. اختر Customize فتفتح الشاشة التالية:
احذف علامة صح من المربع الصغير أمام الاختيار المبين في الشكل السابق ثم أغلق هذه الشاشة (Close) وبعد ذلك سوف تظهر أسماء الخطوط بشكل سليم في قائمة الخطوط في الوورد.
صفحة تسجيل انطباعات وملاحظات واستفسارات مستخدمي البرنامج:
لإرسال انطباعاتك وملاحظاتك واستفساراتك حول البرنامج، اضغط على هذا الرابط