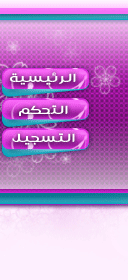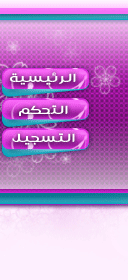مصدر الموضوع الاصلي: الحل الجذري لمشكلة iOS 7 Personal HotSpot Problem Fix
Most iOS users are familiar with Personal Hotspot but, for those who aren’t, it’s a feature that allows you to share your network connection amongst several devices by making your device into a wireless router. Most of the time, it works perfectly but every now and again it will play up. You might find your connection keeps dropping, sometimes intermittently sometimes completely disappearing.
Image : iOS 7 Personal Hotspot Feature on iPhone


The most likely cause for this is a software issue that will be sorted out in a future firmware update. However, while we wait for that fix, there is a simple fix that will sort this out. All you need to do is configure the network yourself.
You must have personal hotspot enabled on the device you want to use as the router. If you can’t find the option in your settings app you will need to contact your carrier and ask to have it enabled. Some carriers charge for this service while others provide it free of charge.
This guide will work for any client device that is having trouble connecting to the Personal Hotspot and works on all carriers so we are going to provide instructions for the most common hotspot clients:
iOS Client Devices [iPhone - iPad]:
- Open Settings
- Tap WiFi and enable the personal hotspot network
- Go back to WiFi and tap on the “i” button next to the network name – this will bring up more details [it should be the hotspot device name. Image below for instructions only]

- Write down the network information that is listed under IP Address - in particular you need the IP address, Subnet Mask, DNS and router details

- On the same screen, tap on Static and type in an IP address that is higher in number than the current one, add in the correct detail for the subnet and router and, for DNS type in 8.8.8.8 – this is for Google servers and is an easy one to remember
What you have done here is set up a manual IP address with its own DHCP. This stops the automatic DHCP from assigning information to clients. Tap to exit the settings app and try your personal hotspot again – it should now work without a hitch. As an aside, you could try renewing the DHCP lease first or resetting all your network settings but that will only be a temporary fix. If you want to try that first:
- Open Settings
- Tap on General
- Tap on Reset

- Tap on Reset Network settings
- You will need to input all your router details after doing this but it will work for a while.
MAC OS X Client Devices
- Join your Personal Hotspot
- Open up System Preferences
- Go to Network and choose the Wi-Fi connection
- Click on Advanced
- Select TCP/IP and click to pull down the Configure IPv4 menu
- Choose Using DHCP with Manual Address and enter the correct details of reach of the options
- For those that are not familiar with how to do this, refer to the iOS section above – the configuration guide is the same
Windows Client Devices
- Connect to the Personal HotSpot via WiFi / USB or BlueTooth [ Image : Windows 8]

- After you are connected Click on the Start menu and open Control Panel
- Click Network and Sharing and then select View Network Properties

- Go to the Personal Hotspot network and right-click it
- Select Properties

- Go to Networking and select Internet Protocol version 4 TCP/IP ipv4v
- Choose Use the above IP Address and fill in the required details


- Exit and then open your web browser to make sure it is working properly.
This should cover virtually all devices that are likely to be using a personal hotspot as their router. This has been a long-running fix to this problem, especially on Mac OS X but hopefully a permanent fix will be provided in the near future.