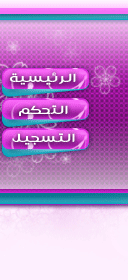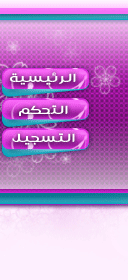مصدر الموضوع الاصلي: Solution iOS 7 WiFi Problem after Upgrade
While it has been hailed as the most successful iOS version to date, iOS 7 has not been without its problems. A lot of people have reported various issues since upgrading their devices including activation issues with iMessage and FaceTime, battery draining problems, their devices running too slow and, for the unlucky few, a problem with Wi-Fi.
Image : iOS 7 WiFi control switch in control centre

Any of us rely on Wi-Fi, especially when we are on a limited data plan and, if it doesn’t work it can be a real problem. You can’t upgrade your apps, sync with iCloud, make purchase through iTunes, and much more besides. Here are a few ways you can try to get Wi-Fi working on your device again:
Airplane Mode :
- Open up your Settings App
- Tap on Airplane Mode to turn it on

- Now tap on General
- Scroll down and tap on Reset
- Tap Reset Network Settings

- If you have a passcode set you will be asked to enter it
- Tap on Reset Network Settings again to confirm this is what you want to do
When your device has finished resetting, you should turn off your router, turn it back on, and reset it. When you have done this, go back into Settings and turn Airplane mode off again. Now you can test your Wi-Fi to see if it has started working properly again.
This is the top method for getting your Wi-Fi to work again but it won’t work all the time. If it doesn’t you can try:
- Resetting you router again – turn it off, unplug it from the mains, and leave it for about 10 minutes. Plug it back in again and see if it works now.
- Go into Settings, Wi-Fi and tap the “i” beside your Wi-Fi network. Tap Forget This Network – this will get rid of it from the list

- Turn off Wi-Fi and then turn it back on again
- Your device should pick up the Wi-Fi signal – Enter your login details again and see if that works
- If that fails, open Settings, tap on General, Reset, and Reset All Settings.
- Now try your Wi-Fi again.