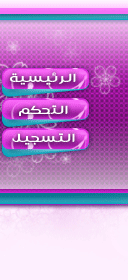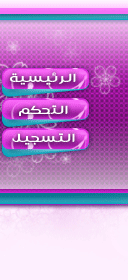رابط اخر لتحميل الخطوط
رابط اخر لتحميل الخطوط 
روابط اخرى :
filesend
نبدأ الآن بالشرح :
احفظ الملف في
C أو
D بعد الانتهاء من تحميل الملف فك الضغط وتابع شرح او طريقة اضافتها بالصورة التالية :
ملاحظه / قبل البدء بتثبيت اي خط اغلق برنامج الفوتوشوب 

من
لوحة التحكم يوجد ملف باسم
الخطوط افتح هذا الملف
وهذا شكله بعد الفتح كما هو موضح بالصورة التالية :

من قائمة
ملف اضغط على
تثبيت خط جديد كما هو موضح بالصورة التالية :

بعد الضغط على
تثبيت خط جديد ستشاهد الاطار الموضح بالصورة التالية :

الان يتطلب منك تحديد
موقع الخطوط التي سيتم اضافتها
تابع الصورة التالية كيف يتم تحديدها وتثبيتها :

في الصورة السابقة حددنا
محرك الاقراص ثم حددنا
المجلد الذي بداخله الخطوط الجديد وفي
قائمة الخطوط شاهدنا الخطوط الجديدة التي سيتم اضافتها الى الخطوط
بعد ذلك نضغط على
تحديد الكل ثم
موافق بهذه الطريقة تم اضافة الخطوط الجديدة
بعد ذلك افتح برنامج الفوتوشوب وسوف تجد الخطوط الجديدة من ضمن مجموعة الخطوط

بهذه الطريقة تم اضافة خطوط جديد بامكانك استخدامها في الفوتوشوب وايضا في
Microsoft Office
بالنسبة لطريقة اضافتها في ويندوز فيستا اتبع التالي :
1-
اذهب الى لوحة التحكم2-
اذا لم تجد مجلد الخطوط شاهد بالاعلى من اليمين مكتوب ( العرض التقليدية ) اضغط عليها3-
ابحث من ضمن الملفات مجلد الخطوط4-
ولاضافة الخطوط انسخ الخط الذي تريد وكلك يمين على مجلد الخطوط ثم لصق  شرح كتابة النص
شرح كتابة النص  اداة الكتابة ( حرف T او آداة الكتابة في الفوتوشوب )
اداة الكتابة ( حرف T او آداة الكتابة في الفوتوشوب ) 
رمز لها بحرف
T نسبة الى كلمة
Text والتي تعني النص
هذه الاداة موجودة بصندوق الأدوات الموضح شكلها بالصورة التالية :

مجرد الضغط عليها والذهاب الى ساحة العمل فقط اضغط باي جهة في ساحة العمل وابدأ بالكتابة
ولتحويل اللغة من انجليزي الى عربي والعكس اضغط من الكيبورد على
Alt+Shift الان ابدأ
بالكتابة وطبق كما هو موضح بالصورة التالية :
 اداة الكتابة تحتوي على اربع اوضاع
اداة الكتابة تحتوي على اربع اوضاع من صندوق الادوات اضغط مطولا على اداة الكتابة
T سوف تلاحظ خروج قائمة للاربع اوضاع
كما هو موضح بالصورة التالية :

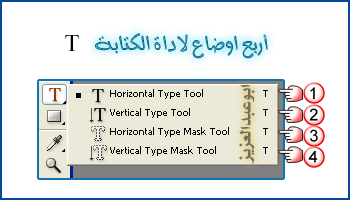 1-
1- وضع الكتابة على
Horizontal Type Tool للكتابة الافقية
وهذا هو الوضع العادي الذي نستخدمه وعند استخدامها تفتح طبقه جديده تلقائيا
وهذا شكل الوضع الاول بالصورة التالية :
 2-
2- وضع الكتابة على
Vertical Type Tool للكتابة العمودية بحروف منفصله
اثناء الكتابة بالعربي وعند استخدامها تفتح طبقه جديده تلقائيا
وهذا شكل الوضع الثاني بالصورة التالية :
 3-
3- وضع الكتابة على
Horizontal Type mask Tool للكتابة الافقية
نفس الوضع الاول ولاكن تختلف بانها اثناء الكتابة تحدد لك الكلام بخطوط مقطعة
بدون لون وبامكانك تلوينها وايضا لو تلاحظ الطبقات تجدها كتبت على نفس الطبقة
النشطة لم تفتح طبقة جديده وهذا شكل الوضع الثالث بالصورة التالية :
 4-
4- وضع الكتابة على
Vertical Type mask Tool للكتابة العمودية بحروف منفصله
اثناء الكتابة بالعربي نفس الوضع الثاني ولاكن تختلف بانها اثناء الكتابة تحدد لك الكلام
بخطوط مقطعة بدون لون وبامكانك تلوينها وايضا لو تلاحظ الطبقات تجدها كتبت على نفس الطبقة
النشطة لم تفتح طبقة جديده وهذا شكل الوضع الرابع بالصورة التالية :

بالصور السابقة تعرفنا على اوضاع اداة الكتابة
T والان سوف اعرفكم على شريط الأدوات
الخاص باداة الكتابة
T الشريط موجود في اعلى البرنامج ملاحظه
( من المعرف بان اي اداة موجودة بصندوق الأدوات مثل اداة التحريك واداة الكتابة
مجرد الضغط عليها تجد جميع ادوات هذه الاداة موجودة بالاعلى ) الان نتعرف على ادوات اداة الكتابة والموضح بالصورة التالية :
 1-
1- اوضاع اداة الكتابة بامكانك من هنا اختيار الوضع الذي تريد عمودي او افقي او ...
2- مجموعه من الخطوط العربيه والانجليزية فقط اضغط على السهم الصغير واختر اي نوع من الخوط
3- حجم الخط اختر الحجم المناسب للخط من القائمة الجاهزة من
6 الى
72 واذا ارغبت باصغر او اكبر من
هذه الاحجام الجاهزة اكتب داخل المستطيل الحجم الذي تريد .. شاهد الصورة التالية لتوضح لك الطريقة :
 4-
4- اشكال الخط ... والوضع المناسب لهذه القائمة Sharp بعض الخطوط لاتقبل هذا الوضع
بامكانك التغيير الى
None او اي وضع تجده مناسب
5- بداية الكتابة بساحة العمل من اليمين او من اليسار او من الوسط
6- مؤشر الماوس يبدأ الوميض من نهاية الكلمة او بدايتها
7- بالضغط هنا بامكانك اختيار اللون الذي تريده للخط من لوحة الالوان
8- بالضغط هنا سيظهر لك اطار باسم
Warp Text وظيفته وضع منحنيات على النص
تعرف عليه بالصورة التالية :

ولاختيار اشكال المنحنيات من قائمة
Style اضغط على السهم الصغير واختر مايناسبك من اشكال
المنحنيات الموجودة بالقائمة المنسدله وعند اختيارك لشكل بامكانك التغيير على هذا الشكل
بواسطة سحب المؤشرات الموجودة وهي ثلاث مؤشرات :
أ- Bendب- Horizontal Distortion ح- Vertical Distortion 9- قائمة Character وظيفتها ضبط او التحكم باعدادات اداة الكتابة
T كما هو موضح بالصورة التالية :
 1-
1- لاختيار نوع الخط
2- لاختيار حجم الخط
3- اللغة المستخدمة
4- المسافة بين الاسطر
5- المسافة بين الحروف
6- امتداد الكلمة
7- اختيار لون الخط
8- النص يكون مائل او عريض او تحته خط او في الاعلى خط او .... جرب بنفسك لتكتشف اكثر
9- بالضغط على هذا السهم الصغير سوف تظهر لك قائمة منسدلة كما في الصورة التالية :
 1-
1- النص يكون مائل او عريض او صغير او كبير في الاعلى او تحت
2- النص يكون تحته خط او في الوسط خط
3- اثناء كتابة اي رقم بالفوتوشوب يطلع لك دائما بالانجليزي بالضغط على
Hindi Digits يتحول الى رقم عربي
4- عكس النص مثلا كلمة
Google يكون عكسها
elgooG 5- اعادة الضبط الاصلي
نبدأ الان بشرح قائمة Paragraph الموضحة بالصورة التالية : 
في هذه النافذة بامكانك التعديل والترتيب في مساحة النص الكتابي
من توسيط او يمن او يسار وتحديد المسافة في بداية الكتابة

وبهذا تم الانتهاء من درس اضافة الخطوط وكتابة النص شرحته لكم مفصلا
ليتعرف كل مبتدء على اداة الكتابة
T وما تحتويه هذه الاداة من ادوات
وخيارت واشكال جميله
اتمنى من الجميع الدعاء لي ولوالدتي بالشفاء وقراءة الموضوع كاملا والتطبيق قبل ان يبدأ بالسؤال
ومن اراد ان يعرض تطبيقه فالمطلوب منه التالي :
1- انشاء صفحه جديد
2- العرض
300 3- الطول
100 4- خلفيه بيضاء او شفافه
5- يكتب في وسط الخلفيه (
سبحان الله وبحمده سبحان الله العظيم )
6- حجم الخط
20 7- لون الخط ازرق وهذا رقمه (
0C70C4 ) فقط انسخ هذا الرقم والصقه
في الموضح بالصورة التالية :
 8-
8- نوع الخط
mohammadboldart1 موجود من ضمن الخطوط التي وضعتها في اول الموضوع
في مجلد باسم محمد
9- احفظ الصورة بنوع
Gif اتمنى من الجميع التقيد بالمطلوب وان يكون نفس هذا التطبيق :