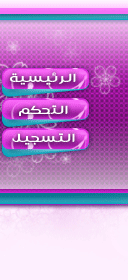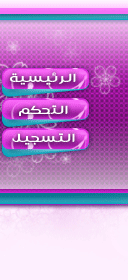FORUM OF ODESSA,TEMPLATES PHPBB,GAMES,PROGRAMES,FILMS,ISLAMICS AND ALL KIND OF TECHNOLOGIES
|
| ازرار المنتدى |
أهلا وسهلا بك يا نتمنى قضاء افضل الاوقات في ربوع منتديات اوديسا
اذا كنت زائر فتفضل بالتسجيل من هنا اما اذا كنت من اعضائنا الاعزاء فتفضل بالدخول من هنا
|
المنتدى محمي بواسطة NOD ESET 32
|
|
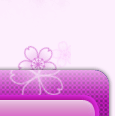 | |  |
| | | |
|
| |
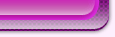 | |  |
| | | كاتب الموضوع | رسالة |
|---|
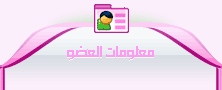 sam hameed

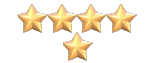
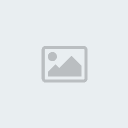
المشاركات : 2096
تاريخ التسجيل : 17/04/2010
نقاط : 8014

 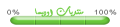
العمر : 29
|
 |  موضوع: الجليتر على الصورة موضوع: الجليتر على الصورة  السبت أبريل 24, 2010 10:24 pm السبت أبريل 24, 2010 10:24 pm | |
| |
|   | | 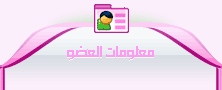 alloush_ak
 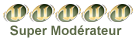
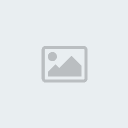
المشاركات : 10333
تاريخ التسجيل : 23/01/2010
نقاط : 16563

 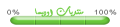
 
 
العمر : 36
|
 |  موضوع: رد: الجليتر على الصورة موضوع: رد: الجليتر على الصورة  الأحد أبريل 25, 2010 10:43 am الأحد أبريل 25, 2010 10:43 am | |
| |
|   | | 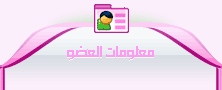 sam hameed

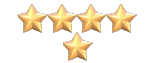
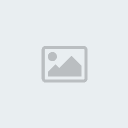
المشاركات : 2096
تاريخ التسجيل : 17/04/2010
نقاط : 8014

 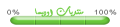
العمر : 29
|
 |  موضوع: رد: الجليتر على الصورة موضوع: رد: الجليتر على الصورة  الأحد أبريل 25, 2010 1:57 pm الأحد أبريل 25, 2010 1:57 pm | |
| |
|   | | 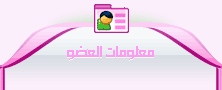  |  موضوع: رد: الجليتر على الصورة موضوع: رد: الجليتر على الصورة  الأحد مايو 09, 2010 4:46 pm الأحد مايو 09, 2010 4:46 pm | |
| |
|   | | 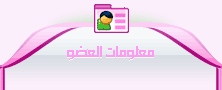 Black Beauty


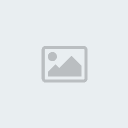
المشاركات : 8078
تاريخ التسجيل : 17/06/2010
نقاط : 14224

 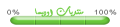
 
العمر : 33
|
 |  موضوع: رد: الجليتر على الصورة موضوع: رد: الجليتر على الصورة  الأحد يونيو 20, 2010 12:35 pm الأحد يونيو 20, 2010 12:35 pm | |
| |
|   | | 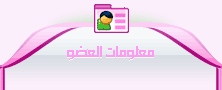 الانهار2



المشاركات : 6419
تاريخ التسجيل : 08/06/2010
نقاط : 12312

 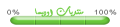
العمر : 28
 |
 |  موضوع: رد: الجليتر على الصورة موضوع: رد: الجليتر على الصورة  الإثنين يونيو 21, 2010 3:42 pm الإثنين يونيو 21, 2010 3:42 pm | |
| |
|   | | |
مواضيع مماثلة |  |
|
مواضيع مماثلة |  |
| |
| صفحة 1 من اصل 1 | |
| | صلاحيات هذا المنتدى: | لاتستطيع الرد على المواضيع في هذا المنتدى
| |
| |
| | المتواجدون الآن ؟ | ككل هناك 210 عُضو متصل حالياً :: 0 عضو مُسجل, 0 عُضو مُختفي و 210 زائر لا أحد أكبر عدد للأعضاء المتواجدين في هذا المنتدى في نفس الوقت كان 1500 بتاريخ الإثنين أغسطس 02, 2021 4:44 pm |
| أفضل 10 أعضاء في هذا المنتدى | |
تدفق ال  | |
| احصائيات | هذا المنتدى يتوفر على 10949 عُضو.
آخر عُضو مُسجل هو adnanoo فمرحباً به.
أعضاؤنا قدموا 205684 مساهمة في هذا المنتدى في 26736 موضوع
|
|
| Powered byOdessarab.net ® Version 2
Copyright © 2010
.:: جميع الحقوق محفوظه لمنتدى أوديسا © ::.
جميع المواضيع و الردود تعبر عن رأي صاحبها ولا تعبر عن رأي إداره منتدى أوديسا بــتــاتــآ
مع العلم انه للادارة حق حذف اى مخالفه وهذا ما نقوم به دوما
ونشكر تعاون كل من يبلغنا ان وجدت مخالفه لدينا
»» إبراء ذمة إدارة المنتدى ، امام الله وامام جميع الزوار والاعضاء ، على مايحصل من تعارف بين الاعضاء او زوار على مايخالف ديننا الحنيف ، والله ولي التوفيق
الساعة الان | |
|